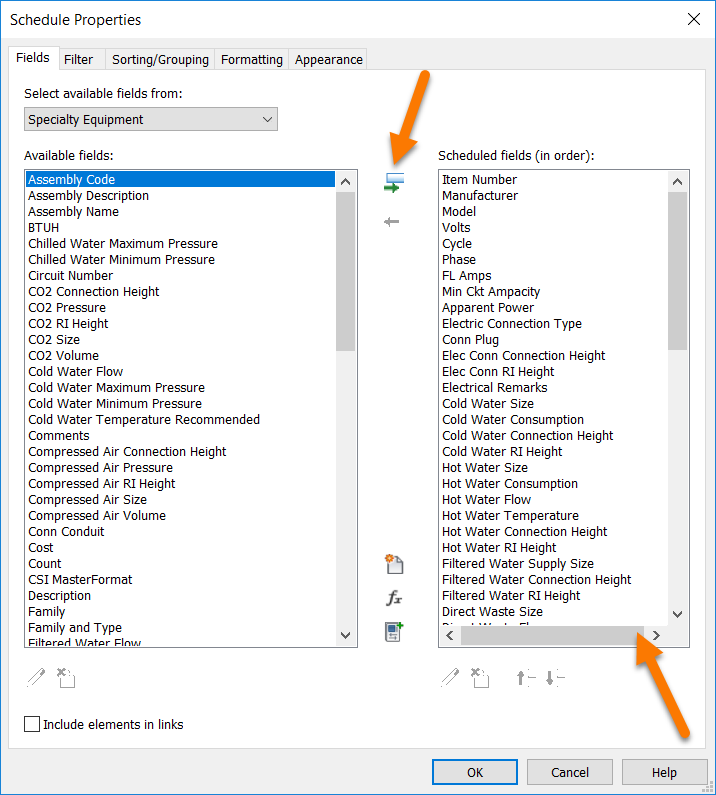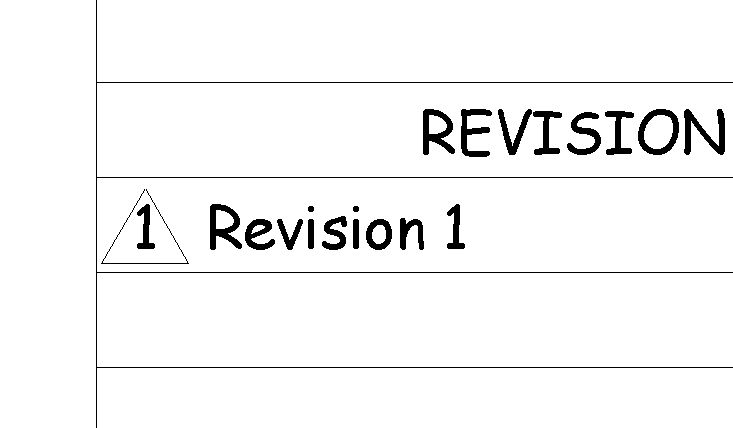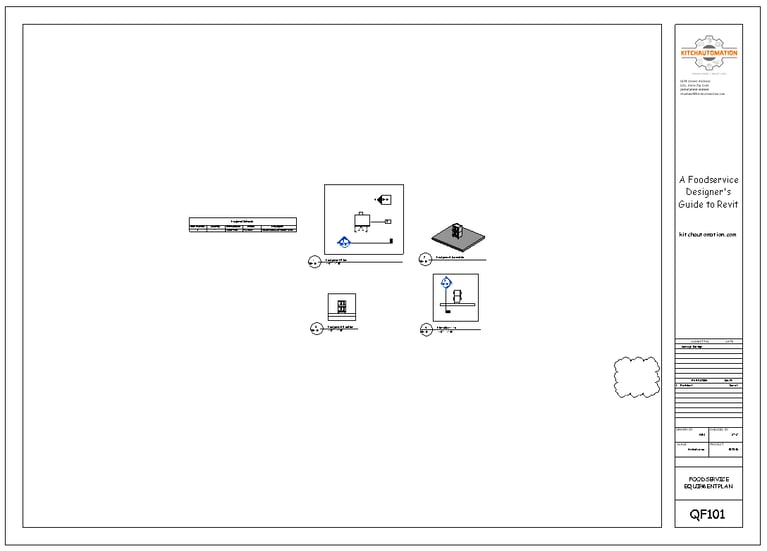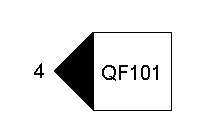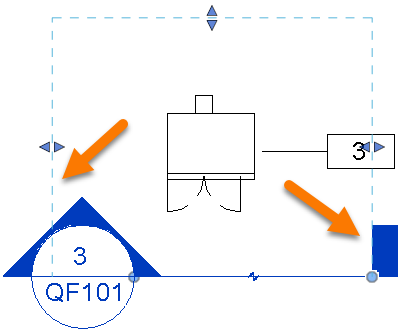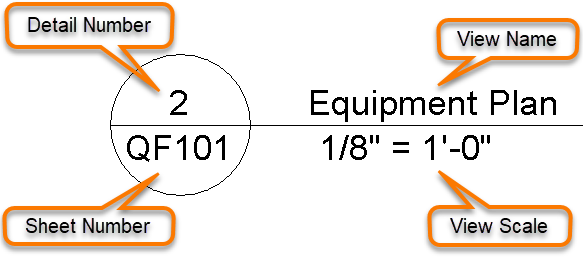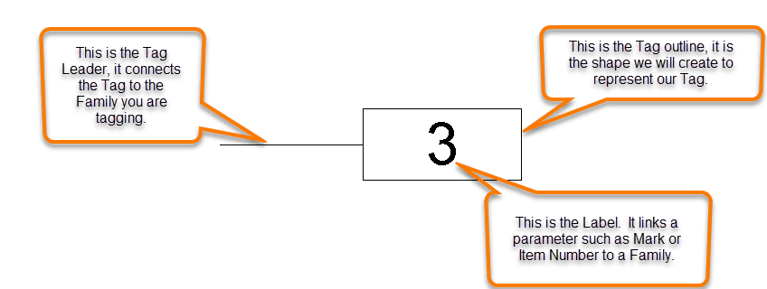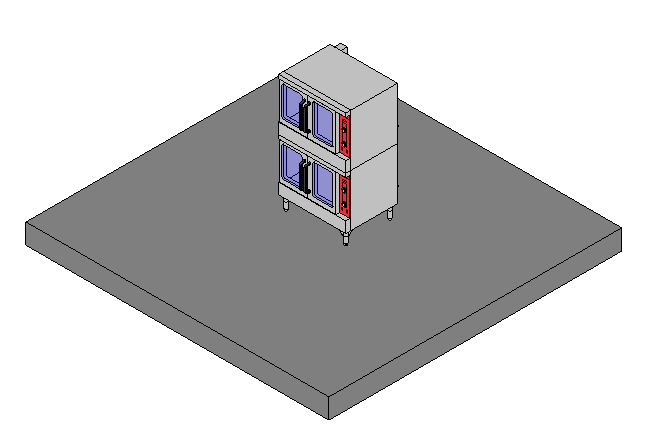教程10 -创建MEP时间表
我们终于到了MEP的部分首先是MEP的时间表。
在我们创建MEP时间表之前,我们将创建一个时间表模板,称为主时间表。然后我们将使用我们的主时间表来创建电气、管道、机械和通风时间表。一旦你有了一个主时间表,创建新的时间表就是一件轻而易举的事。我还会给你一个特殊的家庭,可以加快这个过程。但首先让我们了解如何和为什么。
要创建这些调度,我们将需要使用更多的共享参数,但这次我们不想创建自己的共享参数,我们想使用行业标准参数。让我先解释为什么我们需要使用共享参数,然后我将解释为什么我们要使用行业标准参数而不是创建我们自己的参数。
让我们回到上次创建共享参数的时候,即标题块族的提交参数。你还记得为什么我们要为它创建共享参数吗?
我们必须使用共享参数,因为这允许我们为每个不同的表格大小创建多个标题块系列,并可以交换使用这些标题块,基本上我们可以在项目的任何时候交换大小,我们创建的任何提交数据将迁移到新的标题块。
在24 " x36 "标题块和30 " x42 "标题块中创建相同的submit 1 Name参数的唯一方法是使用共享参数。如果我们试图创建一个名为提交1名在这两种标题块系列中,参数永远不会自动从一个标题块移动到另一个标题块,您必须每次都输入相同的提交。这意味着我们不能互换使用标题块,相反,如果我们在30英寸x 42英寸开始项目,而架构师决定将其更改为24英寸x 36英寸,那么我们将不得不手动将所有提交数据输入到新的标题块中,这些数据都不会迁移过来。没什么大不了的,对吧?它变得更糟。
因为我们根据参数创建时间表,你也不能对所有标题块大小使用相同的提交时间表,而是必须对每个大小使用不同的时间表。这就是为什么我们必须为提交参数使用共享参数。
现在让我们把它放在背景中考虑。
不是有不同尺寸的纸,而是有各种餐饮服务项目。
不是提交参数,而是每个项目中每个设备的MEP参数。
如果我们不使用共享参数,我们就需要为我们设计的每个项目中的每件设备输入MEP数据。共享参数是必须的。
共享参数是可用于创建共享项目参数或共享族参数的参数定义。年代可以使用共享参数作为项目参数来创建MEP计划,然后这些相同的参数可以用于设备族作为共享的家庭参数。T设备族中的数据显示在MEP表中,因为它们是来自相同参数定义的相同共享参数。这是在Revit中最难掌握的概念之一,花你的时间与它。
这就回答了前半部分,为什么我们要使用行业标准参数?